
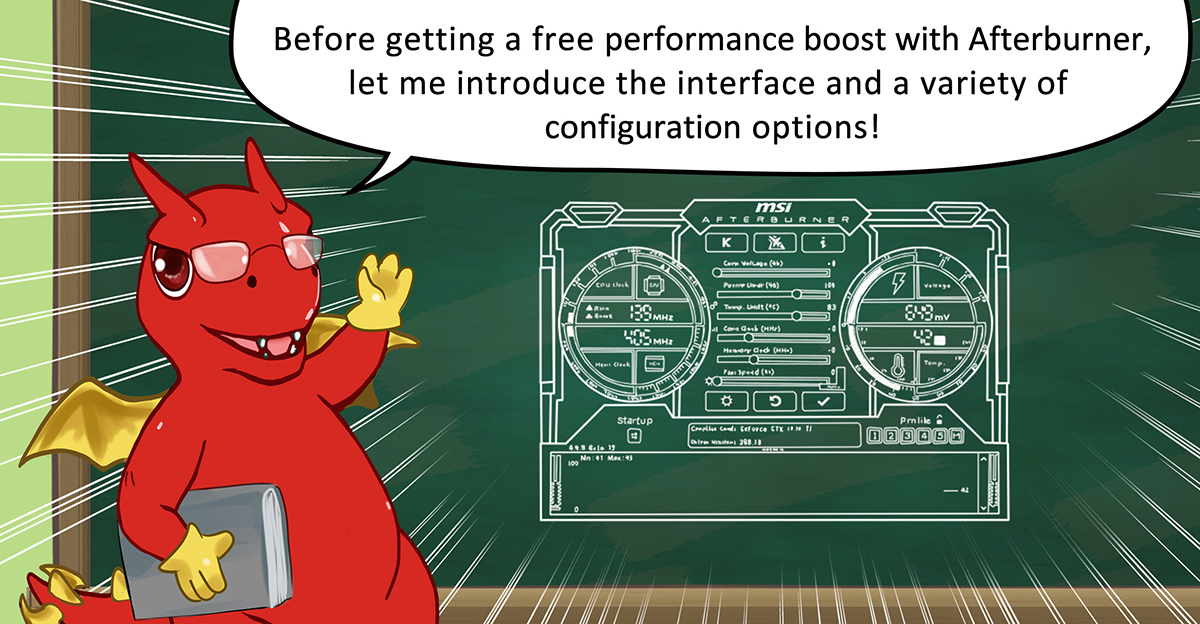
- #MSI AFTERBURNER OVERCLOCK GUIDE HOW TO#
- #MSI AFTERBURNER OVERCLOCK GUIDE DOWNLOAD#
- #MSI AFTERBURNER OVERCLOCK GUIDE WINDOWS#
And now we’ll start pushing the Core Clock (MHz) and Memory Clock until we notice any flickering, any graphical issue, or completely crashing of the display. Turn on the Furmark Stress test and stress test your GPU, check if it’s stable. Apply those settings by clicking on the checkmark button. Only 1-2☌ may increase after overclocking. The Temps limit will not cause your GPU to reach 92☌ you’ll never get temperatures this high. With that, the GPU will run more power-efficiently, and you’ll not feel any stuttering during power-intensive games. After adjusting fan speed, click the checkmark /Apply button. It will keep your GPU very cool even after Overclocking. Set it anywhere from 50-100%, higher the percentage higher the fan noise, so if you are comfortable with a loud noise, then you can also set it to 100%, but I mostly set it between 60-70%. To do that, on the Fan speed slider, click on the Auto/(A) button that will unlock the slider. Increase your fan speed, and you can also overclock without doing that. If you just want to temporarily overclock your GPU or check its overclocking potential, then you can ignore these settings. It means the MSI Afterburner will open in the background and will apply these overclocks settings for you, so you don’t have to do that every time you start your system.
#MSI AFTERBURNER OVERCLOCK GUIDE WINDOWS#
Step 2- Some settings before OverclockingĬlick the settings button, and in the General section, Checkmark the Start with Windows and Start Minimized box.
#MSI AFTERBURNER OVERCLOCK GUIDE DOWNLOAD#
Step 1- Download MSI Afterburnerĭownload and open MSI Afterburner, It may look different in your system as it looks in the image above because it depends on the MSI Afterburner version that you’re running, or you can also change its appearance. The temperature and PowerDraw don’t increase high after overclocking only 1-2☌ temperature and 5-7 Watt power may increase after overclocking (not every time) with many graphics cards, the temperature remains the same. MSI Afterburner is a completely safe tool for overclocking.
#MSI AFTERBURNER OVERCLOCK GUIDE HOW TO#
Let’s see how to overclock GPU with MSI afterburner I personally use these tools for testing Graphics cards. So, that after overclocking, you can check temperature and performance for a better idea. It will also help you to determine the temperature and FPS before overclocking. Use the Heaven Benchmark Tool or FurMark for testing, and check your current performance. You can record the performance before overclocking.

Benchmark your GPU before overclockingīefore Overclocking, Benchmark your GPU so you can have an idea about its performance. After Overclocking or Tweaking some settings, GPU-z will confirm that if the new settings have taken place or not. GPU-Z by Techpowerup: GPU-Z is a lightweight and excellent tool for checking the details of your graphics card. We’ll use these tools to check Overclocking performance. I prefer the Heaven benchmark and the FurMark (Stress tool) for checking benchmarks and testing GPU performance. It will put your GPU on load So that you can determine whether your GPU is working perfectly under load or not. I have put a small guide on how to change the Afterburner interface at the end of the article.īenchmarking tool: A benchmarking tool or Stress test tool will test your GPU performance. The user interface of your downloaded MSI Afterburner can be different. The MSI Afterburner always did the overclocking perfectly. Some people use other overclocking tools like Rivatuner, Nvidia Inspector, Asus GPU tweak, But I never used these. How to change MSI Afterburner User Interfaceīest Overclocking tool: There are many overclocking tools, but we use the MSI Afterburner primarily for GPU overclocking.Overclocking Boost Clock and Memory Clock.Step 2- Some settings before Overclocking.Let’s see how to overclock GPU with MSI afterburner.


 0 kommentar(er)
0 kommentar(er)
